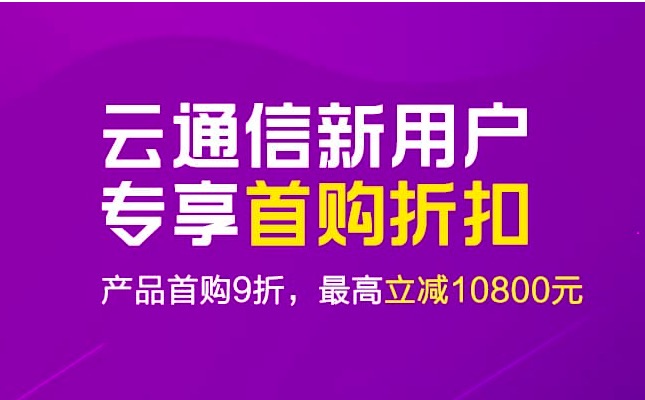linux环境搭建安装教程:(图文教程)
1、下载vmware虚拟机管理软件和centos系统镜像文件,百度分享地址:点击下载...
2、安装vmware虚拟机管理软件:(跟安装一般应用软件一样的)
安装完成后,打开vmware。输入一下许可证密钥!(许可证密钥在文件里:VMware Workstation 12.0注册激活码.txt)
3、打开虚拟机管理软件,创建一个虚拟机:










4、启动虚拟机,安装CentOS系统。

Install or upgrade an existing system:全新安装或更新一个已存在 RHEL 系统。
Install or upgrade an existing system:全新安装或更新一个已存在 CentOS 系统。
Install system with basic video driver: 使用最基本的显卡驱动来安装操作系统(选择此项不
影响安装过程,只是分辨率会比较低。
Rescue installed system:进入救援模式。
Boot from local drive:直接引导启动本地驱动器(硬盘)中的系统








如果要配置静态IP,根据下两图配置就行:






安装策略:
1、分出一个单独的分区,挂载到 /boot 目录
2、然后创建swap分区,一般为内存的1.5倍或2倍
3、剩余空间全部给/分区






最总效果如上图,然后点击next!




在安装操作系统的同时,安装哪些软件包,建设初学者选择 Desktop,然后再选择 Customize now 后点击 Next。
然后会弹出对话框:
1、在 Development 中勾上 Additional Development 、 Development tools和Server Platform
2、在 languages 中,勾上 Chinese support 建议使用英文来学习和使用 Linux,但如果不安装 中文支持,就无法阅读中文文档。点击 Next,开始检测软件包的依赖性关系。
我们这里选择的是Customize later,最后点击Next后。就开始安装CentOS系统了!
开装过程正式开始。根据 CPU 的处理能力与内存大小的不同,安装所消耗的时间也不同。

安装过程结束,点击 Reboot,重新启动虚拟机。








到此为止,系统安装成功,并进入到了系统中。
配置一下网络:
[ root@localhost ~]# vim /etc/sysconfig/network-scripts/ifcfg-eth0 #进入后改ONBOOT=yes 默认是no的
转载请注明来源地址:小川编程 » https://www.youhutong.com/index.php/article/index/95.html
1、本站发布的内容仅限用于学习和研究目的.请勿用于商业或非法用途,下载后请24小时内删除。
2、本站所有内容均不能保证其完整性,不能接受请勿购买或下载,如需完整程序,请去其官方购买正版使用
3、本站联系方式Email:admin@youhutong.com ,收到邮件会第一时间处理。
4、如侵犯到任何版权问题,请立即告知本站(立即在线告知),本站将及时删除并致以最深的歉意